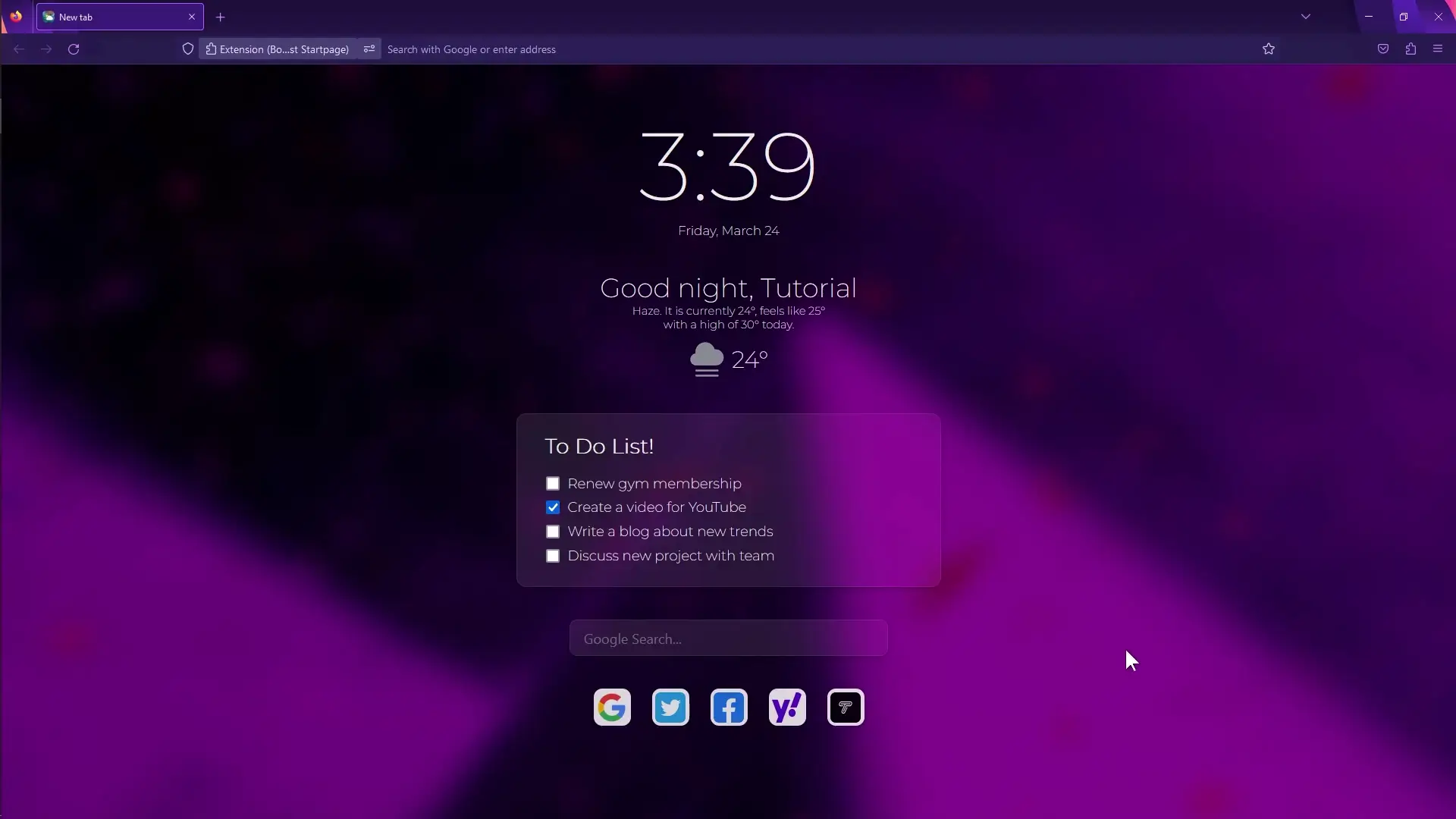Firefox is one of the world’s most popular web browsers due to its flexibility and customizability. There are various ways to customize Firefox, from changing its look and feel to adding new features and functionality. In this guide, I’ll show you some popular ways to personalize Firefox so it works just for you!
Change the Firefox Theme
One of the simplest ways to customize Firefox is by changing its theme. Firefox comes with several built-in themes, but you can also find an extensive library online which you can download and install for free. Switching up the theme of your browser is a great way to give it a fresh new look – here’s how!
- Open the Firefox menu by clicking the three horizontal lines in the browser’s top-right corner.
- Click on “Add-ons and themes” in the menu.
- In the Add-ons Manager, click “Themes” in the left-hand menu.
- You can now browse the available themes by clicking on the thumbnail images. You can also use the search bar to look for specific themes.
- Once you find a theme, click the “Install Theme” button.
- Firefox will download and install the new theme. Once installed, you’ll see a message asking you to enable the new theme. Click on “Enable” to activate the theme.
Add or Remove Toolbar Buttons
Firefox features a toolbar with various buttons for quick access to features and functions. This bar can be found on the left side of the address bar, where you can customize it according to your needs by adding or removing buttons as desired – here’s how!
- Right-click on the toolbar. This will bring up a context menu.
- Click on “Customize Toolbar” at the bottom of the menu.
- The Customize Toolbar window will open. Here, you can drag and drop buttons to add or remove them from the toolbar.
- To add a button to the toolbar, simply drag it from the Customize Toolbar window and drop it onto the toolbar.
- To remove a button from the toolbar, simply drag it off the toolbar and drop it back into the Customize Toolbar window.
- Once you’re happy with your toolbar configuration, click on “Done” to save your changes.
Install Firefox extensions
Firefox extensions are small add-ons that provide additional features and capabilities to the browser. With thousands of available extensions for Firefox ranging from ad blockers and password managers to social media tools and productivity applications, installing one is simple! Here’s how:
- Open the Firefox menu by clicking the three horizontal lines in the browser’s top-right corner.
- Click on “Add-ons and themes” in the menu.
- In the Add-ons Manager, click on “Extensions” in the left-hand menu.
- You can now browse through the available extensions by clicking on the thumbnail images. You can also use the search bar to look for specific extensions.
- Once you find an extension you want to install, click on “Add to Firefox” to install it.
- Firefox will download and install the extension. Once it’s installed, you’ll see a message asking you to enable the extension. Click on “Enable” to activate the extension.
This is how you can install and activate extensions in Firefox. Did you know that you can also change the look and feel of the homepage of Firefox? Basically you have to install Bonjourr · Minimalist Startpage firefox extension. After installing the extension you have to change the Bonjourr plugin settings and also if you know CSS then you can even customize further more. I wrote CSS for Bonjourr extension and also made tutorial that you follow if you are interested.
Unsplash Collection ID: r7QcDlnzYSM
Custom CSS Code
#interface #time #time-container #clock {
font-size: 9em;
}
#interface #time #date{
font-size: 1.2em;
}
#interface #main #greetings{
font-size: 2.5em;
}
#interface #main #weather #current, #interface #main #weather #forecast{
font-size: 0.7em;
}
#interface #widgets{
opacity: 0.89;
}
#interface #widgets #linkblocks.medium li a img{
padding: 0.2em;
border-radius: 1em;
}
#interface #linkblocks li.block a img{
opacity: 0.85;
}
#creditContainer #credit{
display: none;
}
#interface #quotes_container #quote{
font-size: 1em;
}
#interface #quotes_container #author{
font-size: 0.9em;
}
Use Firefox about:config
Firefox has a hidden settings menu called “about:config” that lets you change various settings and preferences in the browser. Here’s how to use about:config:
- Type “about:config” into the Firefox address bar and hit Enter.
- You’ll see a warning message telling you to be careful when making changes to the settings. Click on “Accept the Risk and Continue” to proceed.
- You can now search for and modify settings and preferences in about:config. To search for a setting, type its name into the search bar at the top of the page.
- To modify a setting, simply double-click on it. You can then change its value as desired.
- Once you’ve made your changes, close the about:config tab.
Customize Firefox with userChrome.css
If you want to customize the look and feel of Firefox even further, you can use a feature called “userChrome.css.” This feature allows you to modify the browser’s CSS styles and change the appearance of various elements in the browser, such as the toolbar, tabs, and menus. Here’s how you can use userChrome.css to customize Firefox:
- Open the Firefox profile folder. You can do this by typing “about:support” into the Firefox address bar and clicking on “Open Folder” next to “Profile Folder”.
- If there isn’t already a “chrome” folder in the profile folder, create one.
- Inside the “chrome” folder, create a new text file called “userChrome.css”.
- Open the “userChrome.css” file in a text editor.
- Add CSS code to the “userChrome.css” file to modify the Firefox interface as desired. You can find examples of userChrome.css code online or create your own code.
- Save the “userChrome.css” file.
- Restart Firefox for the changes to take effect.
Note: Be careful when modifying Firefox with userChrome.css, as making mistakes in the code can cause the browser to behave unexpectedly. It’s a good idea to make a backup of the “userChrome.css” file before making changes.
Create custom Firefox shortcuts
- Right-click on the Firefox desktop icon and select “Properties” from the context menu.
- In the Properties window, click on the “Shortcut” tab.
- In the “Target” field, add the following text after the Firefox executable path (“C:\Program Files\Mozilla Firefox\firefox.exe” [URL]). Replace [URL] with the URL of the page or feature you want to create a shortcut for. Example “C:\Program Files\Mozilla Firefox\firefox.exe” https://techrifle.com/.
- Click on “Apply” to save the changes.
- You can also right-click anywhere on desktop, then select New and click on Shortcut. A new windows will appear, just input the same command “C:\Program Files\Mozilla Firefox\firefox.exe” https://techrifle.com/ and click next then type the name of the shortcut and click Finish. This will create new custom shortcut on your desktop.
- You can now double-click on the desktop shortcut to open Firefox with the specified page or feature.
Note: You can create multiple custom Firefox shortcuts by repeating the above steps with different URLs.
Change Firefox search engine
Firefox comes with a default search engine, but you can easily change it to another search engine if you prefer. Here’s how:
- Open the Firefox menu by clicking the three horizontal lines in the top-right corner of the browser.
- Click on “Settings” in the menu.
- In the Settings window, click on “Search” in the left-hand menu. Note: You can also type about:preferences#search in the address bar to directly access the Search page
- Under the “Default Search Engine” section, click on the drop-down menu and select the search engine you want to use.
- If the search engine you want to use isn’t listed then scroll down, click on “Find more search engines” to browse the available options.
- Once you’ve selected your preferred search engine, close the Options window.
You can customize Firefox better to suit your needs and preferences in these ways. With these tips, you can make Firefox more personalized and efficient for browsing.
Conclusion
Firefox is a highly customizable browser that allows users to tailor the browsing experience to their needs and preferences. Whether you want to change the look of the browser, add new features, or modify its behavior’s, there are several different ways to customize Firefox to make it your own. By following the tips and tricks outlined in this guide, you can take full advantage of Firefox’s flexibility and create a browser that works for you.