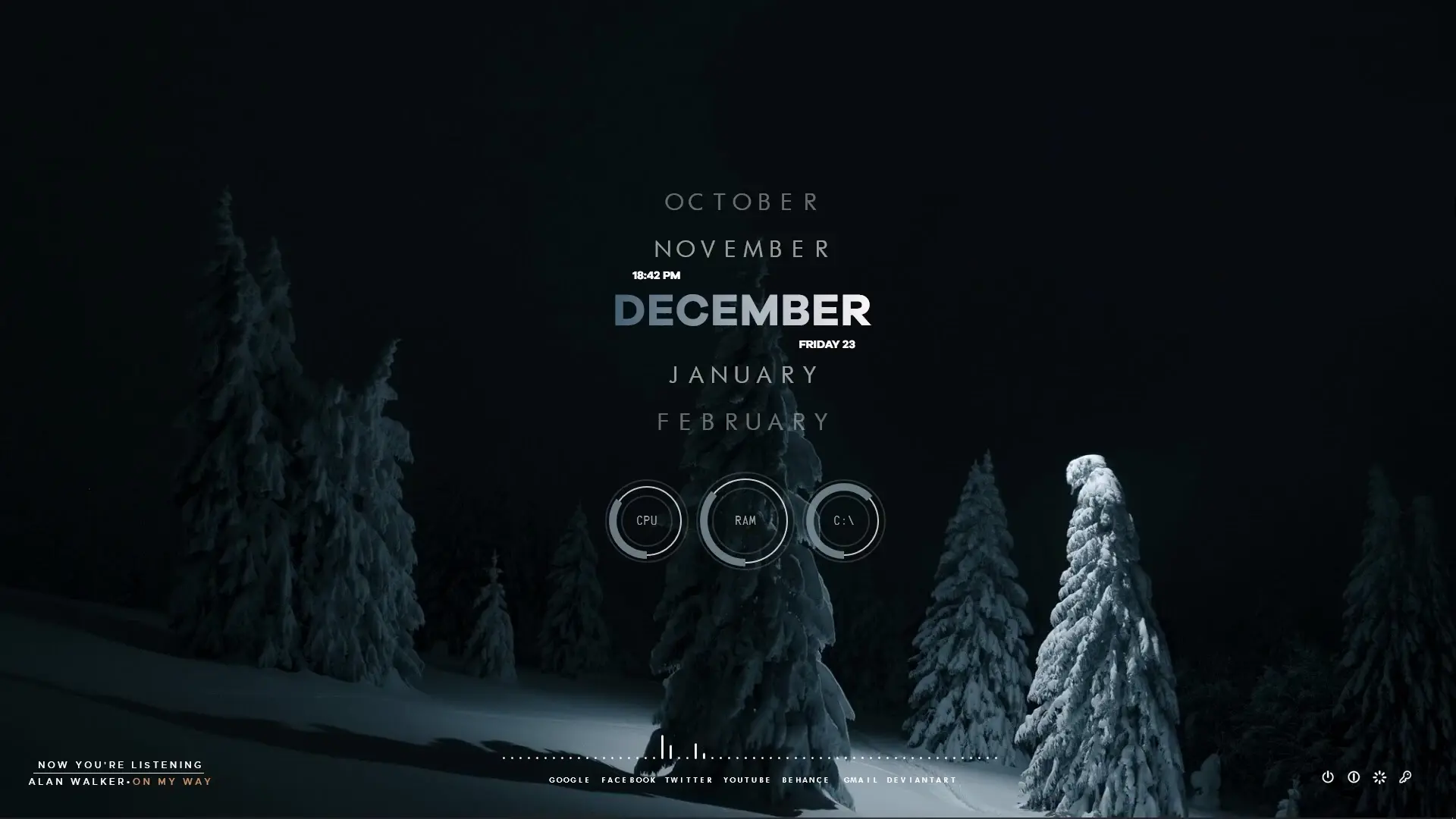There are many ways to make your laptop & desktop look cool by using third-party online software and if you know me then you might have seen and experienced my work in the past. By the way, all the windows customization tutorials are available for free on YouTube and it will be always free. So if you are new and don’t know me then check out my channel (Tech Rifle).
As I said there are many ways to customize windows with third-party software, but in this tutorial, I will be only using Rainmeter and different rainmeter skins to make your desktop & laptop look cool. There are many rainmeter skins available for free that you can download from DeviantArt and other websites, but to set up the exact same look I will provide you the latest files available below which you can download for free.
Files Required
- Rainmeter
- Theme Setup Files (Wallpaper Included)
- DeuXx (Visualizer Only)
- Auttero (Music Player Only)
- Modena (Links)
- UI White by DD-921 (For Soft Shutdown, Restart buttons)
Well most of the rainmeter files listed below are provided by Apexxx-Sensei (DeuXx, Auttero and Modena)
How to Setup and Customize Your Windows?
You can easily customize your windows by installing Rainmeter and rainmeter skins. To better guide you I also made a tutorial video on this setup. Rainmeter is mandatory, so if you haven’t installed then install it first before watching the tutorial videos. Once it’s installed, a bunch of default widgets will be loaded. Unload all the rainmeter skins that appear right after installation. You can unload the skins by right-clicking on the widget and there you will see the option to unload it.
After all the default widgets are removed, Then hide your desktop by right click anywhere on the desktop -> Views -> Hide desktop icons. Also, auto-hide the taskbar by right-clicking on the taskbar -> taskbar settings -> Taskbar behaviors -> Automatically hide the taskbar.
Now extract the Theme Setup Zip file and there you will see 2 folders (Gemini and mnml UI). Move both folders to Documents -> Rainmeter -> Skins. Also make sure to install all other rainmeter skins like DeuXx, Auttero, Modena, and UI White. After installing all their rainmeter skins you might see a bunch of unnecessary widgets that we will not be used in our customization, so ignore it. Now here is the list of widgets that you have to load in rainmeter.
Which Rainmeter Skins to Load?
- Auttero -> Music Info -> Music Info.ini
- DeuXx -> Visualizer -> Visualizer v.1.ini
- Gemini -> Sidebars -> pollux.ini
- mnml UI -> Roll -> Roll.ini
- Modena -> Links -> Links.ini
- UI White -> Power -> Power.ini
After loading the Auttero skin, make sure to load settings and select your favorite music player app. Also right click mnml UI -> Roll.ini and click edit. Notepad will open with a bunch of codes. You have to change the size to 450 then goto the [Month] session and paste this code at the end.
InlineSetting = GradientColor | 180 | 68,96,117,255 ; 0.0 | 255,250,250,255 ; 1.0
I have written each and every detail of the customization, but still, you can watch the tutorial if you don’t understand any steps.