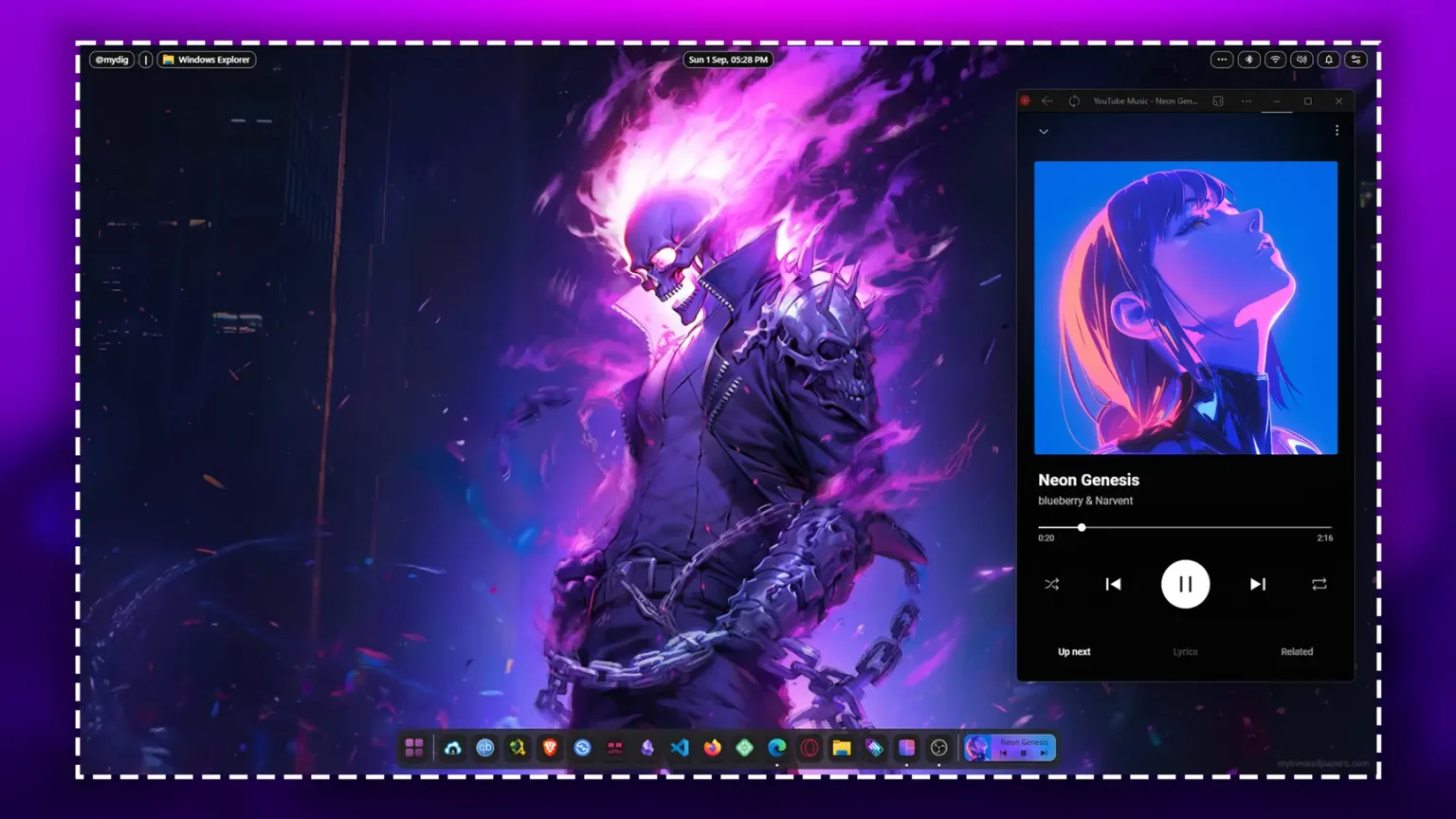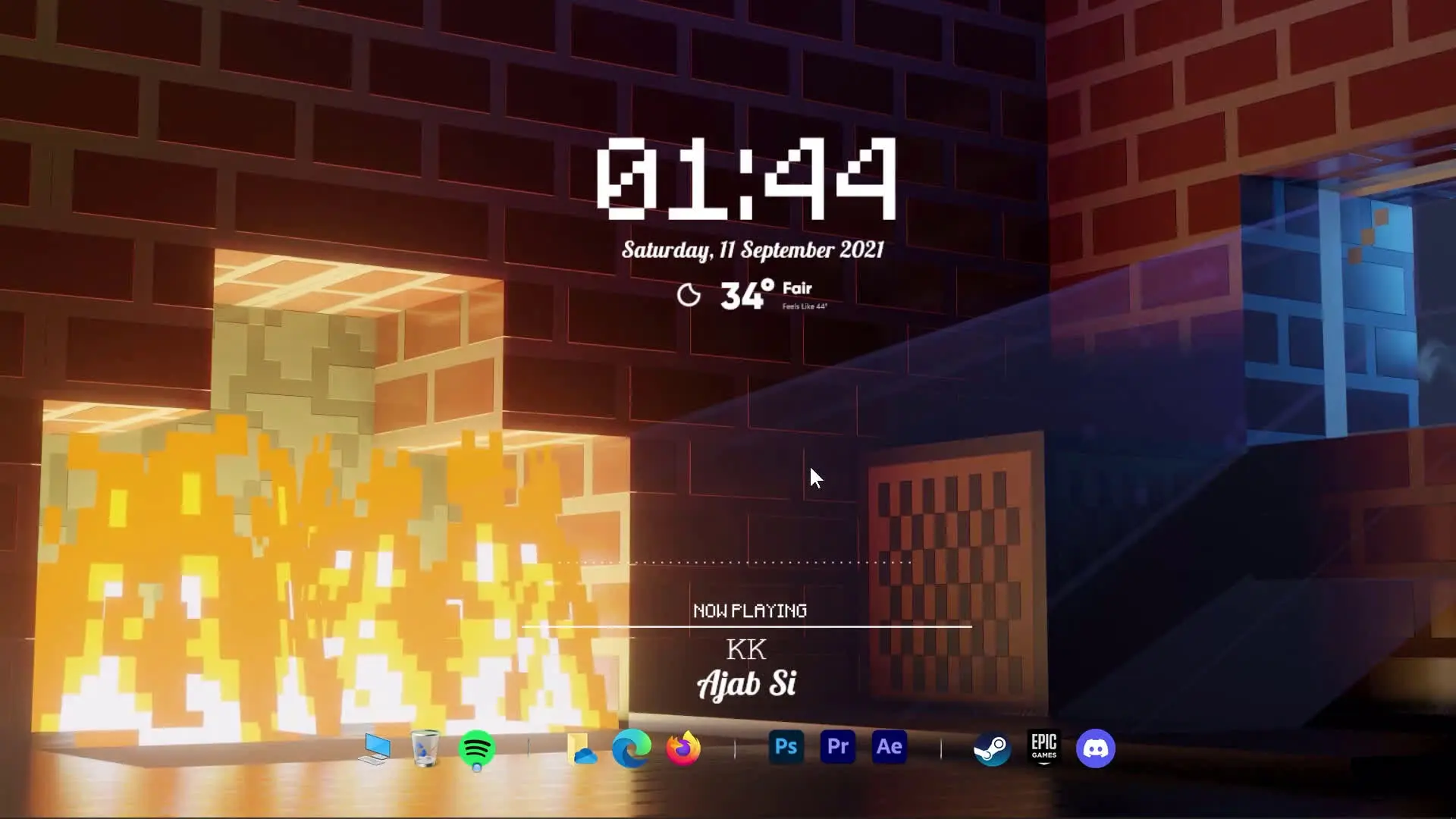Everyone uses Microsoft Windows, whether at the office or at home, but whenever we turn on the computer, we see the same boring Windows login. There is no fun in working every day while seeing the same desktop, but what if I told you that you can add a personal touch to your Windows 11 interface? In this article, I will guide you on how to do just that, using the resources available in the Microsoft Store.
Now, without wasting any time, let’s get started. I have made a direct video on this, which I have uploaded on my YouTube channel. You can also watch the video directly by scrolling down. If you have been following me for a long, then you must know that I always use Rainmeter in my videos, but today, in this customization tutorial, we are not going to use Rainmeter. So now carefully read the tutorial once and follow the step-by-step procedure.
Clear the Clutter
We install a lot of software on our PCs to make our work easier. After installing all this software, as soon as we finish the installer, we see that a new icon has been created on the desktop. The more software you install, the more icons will appear on the desktop. Because of this, our desktops start looking messy. To make the desktop look cool like a professional, you have to right-click, go to View, and click on Show desktop icons. This will hide all the icons on your desktop.
Bringing Your Desktop to Life
Now you have to open Microsoft Store, which is preinstalled on all Windows 10 and Windows 11 computers. If you do not see Microsoft Store in your taskbar, then you can click on Windows Search and write Microsoft Store, then you will see the app. Open the Microsoft Store, search for Lively Wallpaper, and install it. I have already written an article on Lively Wallpaper; if you go there and directly click on Free download, the app will be installed, and that too from the official Microsoft Store.
Adding Dynamic Wallpapers
After Lively Wallpaper is downloaded, you have to open it, and on the top, you have to click on Add Wallpaper. Now you have to go to your Download folder and drag and drop the “Ghost Rider Flames (Live Wallpaper).zip” file on the Lively Wallpaper. As soon as you drag and drop it, you will see that a new wallpaper has appeared. Now, you have to activate it by clicking on it.
Transforming Your Taskbar
Now, 50% of our desktops have started looking professional. You can see that all the icons have gone away, and normally, the static wallpaper in Windows has become animated. Now, to make it more advanced, you will have to open the Microsoft Store again and search for Seelen UI, and you will have to install this app as well. After installation, you have to open Seelen UI, and you can immediately see that your Taskbar has been totally changed. You will get to see a new user interface, which will most likely be the macOS taskbar and top bar.
Perfecting Your Setup
Now, you have to change the settings of Seelen UI so that we can make our desktop simpler and more unique. In the General section, you have to enable Run on startup. Scroll down, and in the Themes session, you have to tick Bubbles and then move it to the right. Now go to the Fancy Toolbar option and change the Height from 30 to 42 in the Toolbar section. Now, click on the Save button and quit. And finally, you can see that our desktop looks more professional than it was before.
As I told you earlier, you can also customize your desktop directly by watching my video below and customizing it step by step.
💾 DOWNLOAD 💾
Conclusion
That’s how you can make your Windows 11 desktop look cool and more personal. By just using some apps from the Microsoft Store, you can easily change how your computer looks and feels. It’s not too hard, and it makes working on your computer a lot more fun.
If you want to see exactly how to do it, check out my video below. Just follow the steps, and soon, your desktop will look awesome. Enjoy customizing!