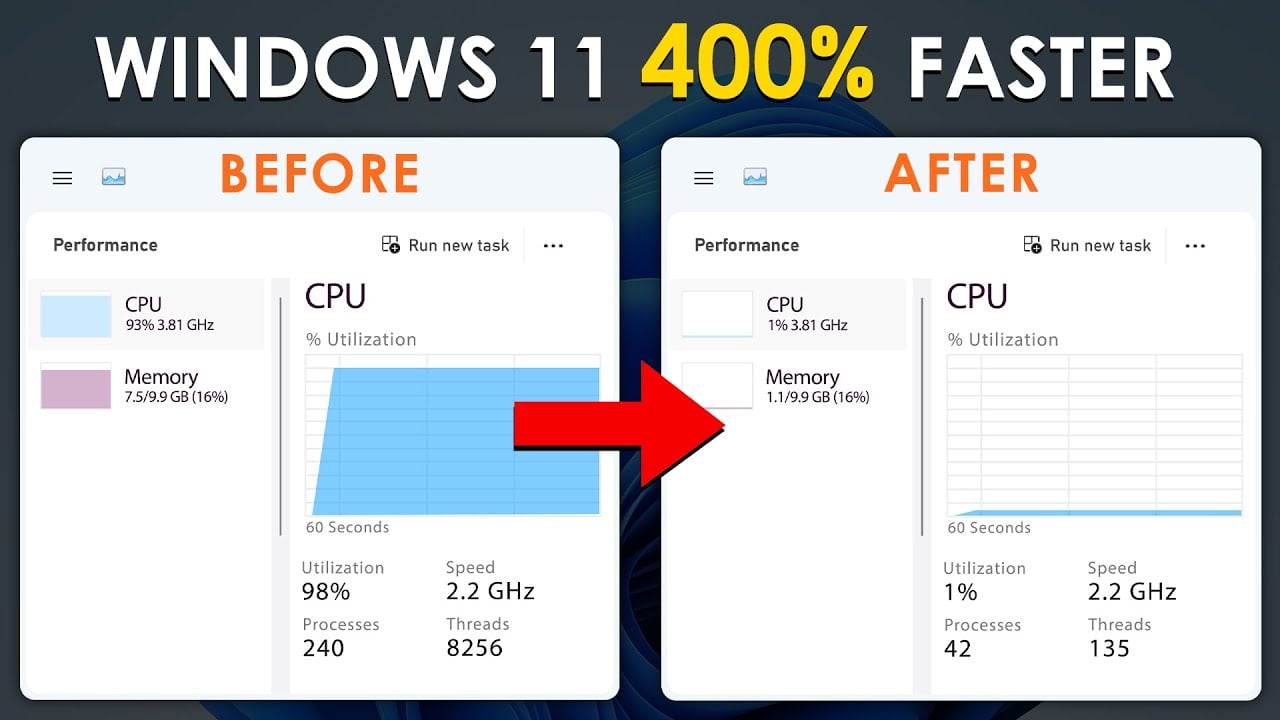If your computer is running slowly and occasionally freezes, you’ve landed in the perfect place for guidance and solutions. It can be frustrating when your PC takes forever to respond or suddenly stops working, but don’t worry – we’re here to provide you with the advice you need to make your computer faster and more reliable.
Making your PC faster is essential for a smoother, more efficient, and enjoyable computing experience. A faster PC means that tasks like opening applications, saving files, and multitasking can be accomplished swiftly, boosting your overall productivity. The frustration of waiting for slow responses is minimized, leading to less irritation and more focus on your work or leisure activities. Additionally, a faster PC is particularly beneficial for activities that demand high performance, such as gaming, video editing, and creative work. By improving startup and shutdown times, you can save time and dive into your tasks more quickly.
Moreover, a faster PC ensures compatibility with modern software, extends the lifespan of your system, and might even reduce energy consumption. Overall, the advantages of a quicker PC encompass improved productivity, smoother performance, better multitasking, and a more satisfying computing experience in all aspects of your digital life.
I have divided these guides into 3 different steps. Basic, Intermediate, and Advanced Steps. Here are the basic steps that you need to follow to make your Windows 11 run smoother and faster.
Basic Steps
- Clean Up Temporary Files: Over time, temporary files can accumulate and slow down your system. Use the built-in Disk Cleanup tool (Windows) or third-party tools like CCleaner to remove these files.
- Uninstall Unnecessary Programs: Remove any programs you no longer use or need. Go to the Control Panel (Windows) to uninstall them.
- Disable Startup Apps: Many applications set themselves to start automatically when your PC boots up, which can slow down the startup process. Disable unnecessary startup apps to speed up boot times. You can manage startup apps through the Task Manager.
- Turn Off Visual Effects: Windows and macOS offer various visual effects and animations that can consume system resources. Adjust these settings for better performance.
- On Windows, you can access these settings in the “Performance Options” through the “System Properties” or by searching for “Adjust the appearance and performance of Windows” in the Start menu.
- Optimize Drive: If you’re still using a traditional hard drive (HDD), defragmentation (Windows) or optimization (macOS) can help organize data for faster access. However, this step is optional for SSDs. To Optimize HDD, press the Windows + R button simultaneously, then type dfrgui and press enter. Now, you will see all the HDDs that you have connected to your computer. Now, the only thing left is to select the hard drive and click Optimize.
These are the basic steps that you need to follow; now, coming to the Intermediate step, this is also important. You have to follow this step to make your computer run faster.
Intermediate Steps
Now press the Windows button and search for Manage Optional Features. Now, inside Installed Features, select the service that you don’t use on your computer and click uninstall. For example, I will uninstall everything excluding these four:
- Media Feature Pack
- Notepad
- OpenSSH Client
- Windows PowerShell Integrated Scripting Environment
Advanced Steps
Open notepad and copy and paste the below code:
@echo off
powershell -Command "iwr -useb https://christitus.com/win | iex"Once you have pasted the following code, go to File and click on Save, rename the File name: debloater.bat and Save as type: All Files (.) and save it on the desktop. Once the file is saved, go to your desktop, right-click on debloater.bat, and select Run as administrator.
Now go to the Tweaks session, and on the Recommended Selections, select your device type; I have a desktop, so I will choose desktop and, finally, Run Tweaks. This will stop the Microsoft Windows Telemetry system and also reduce system usage. Finally, restart your Windows to see the effects.
Video Tutorial
Conclusion
By following these steps, you can significantly enhance your PC’s speed and performance. The basic steps will clear unnecessary clutter, the intermediate steps will help streamline your system, and the advanced steps will give your PC a boost by reducing background processes. With these optimizations, you’ll enjoy quicker startup times, smoother multitasking, and an overall better computing experience. Whether you’re using your PC for work, gaming, or creative tasks, a faster system will make everything more efficient and enjoyable.